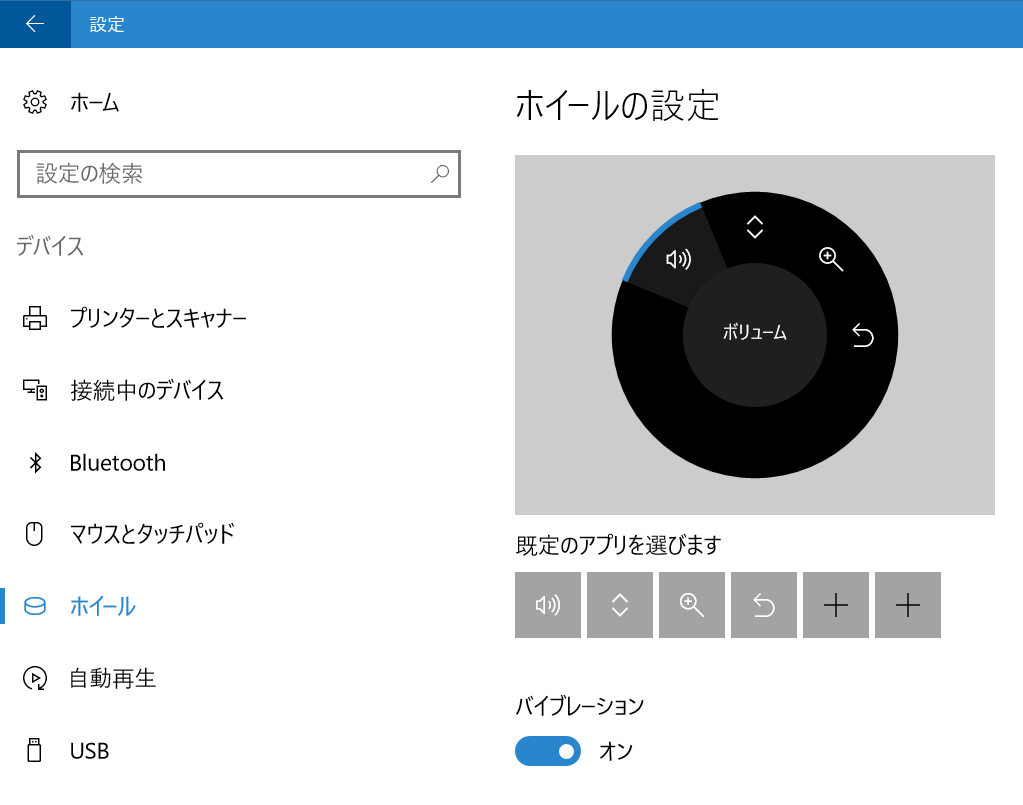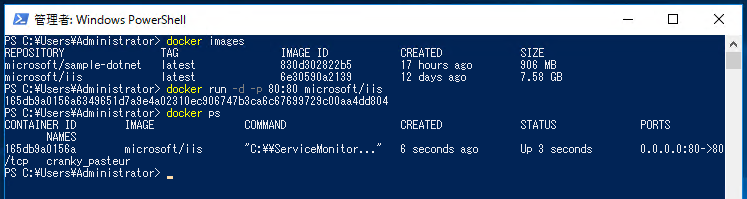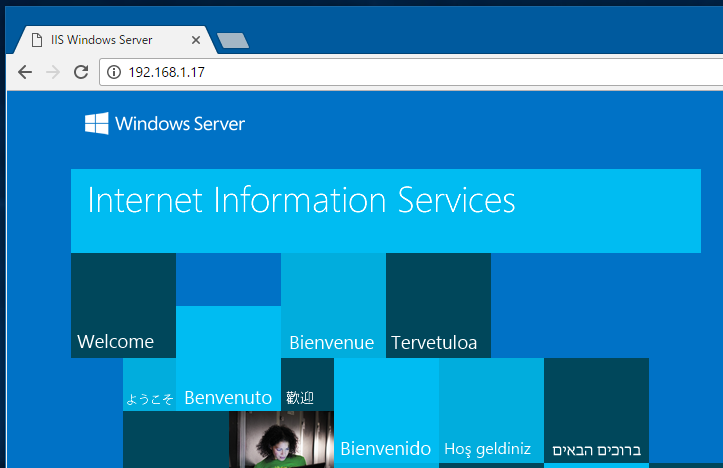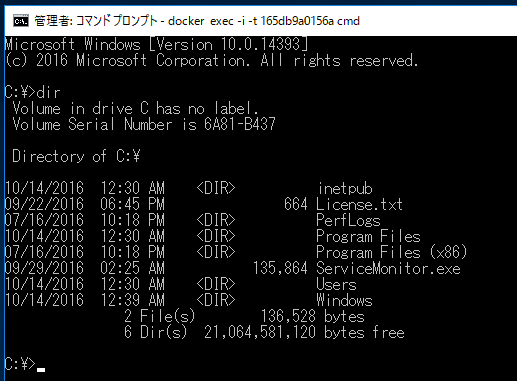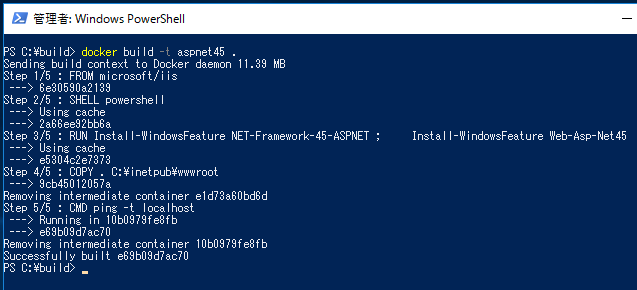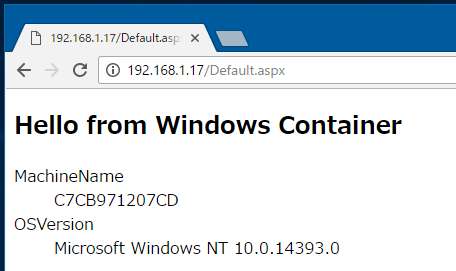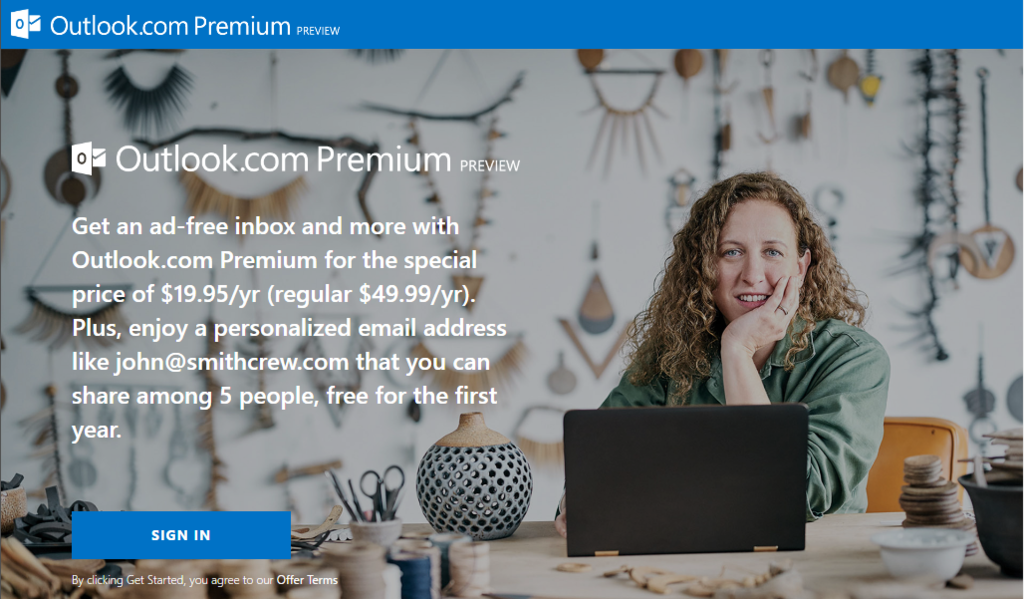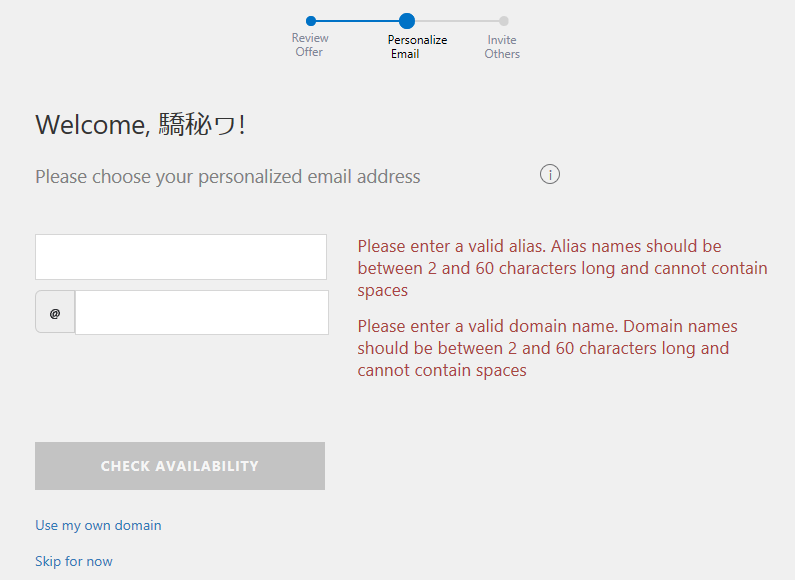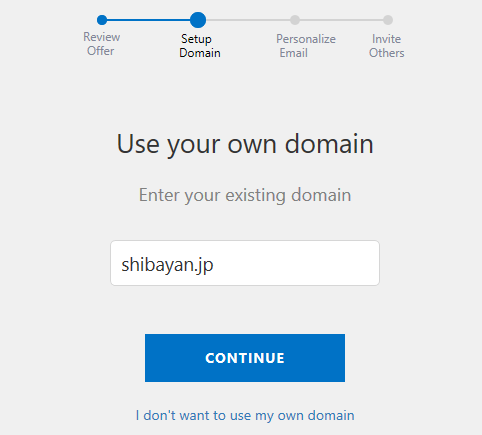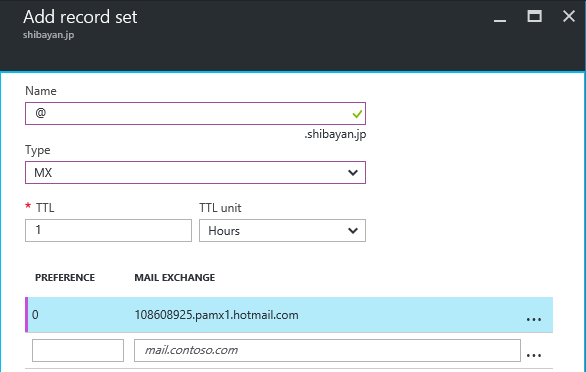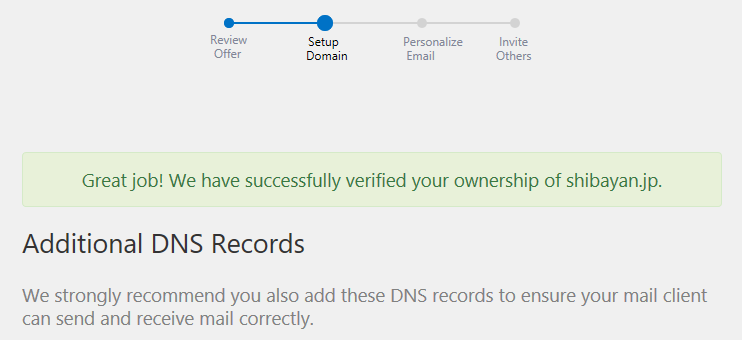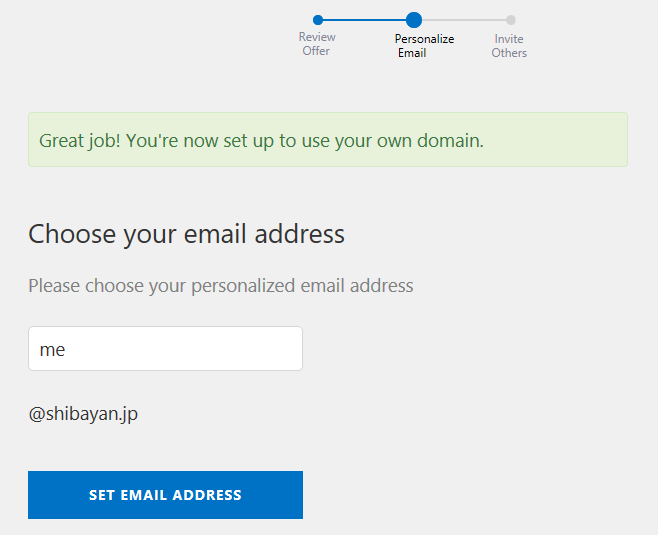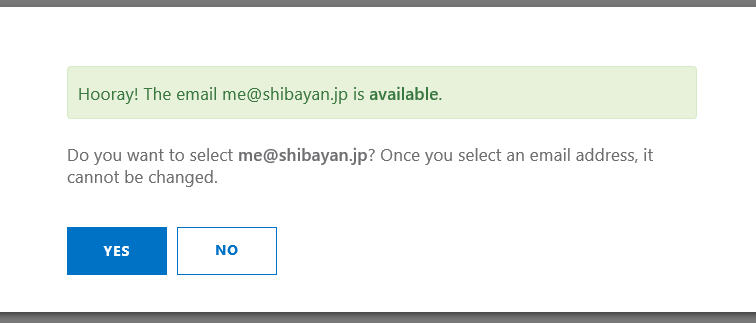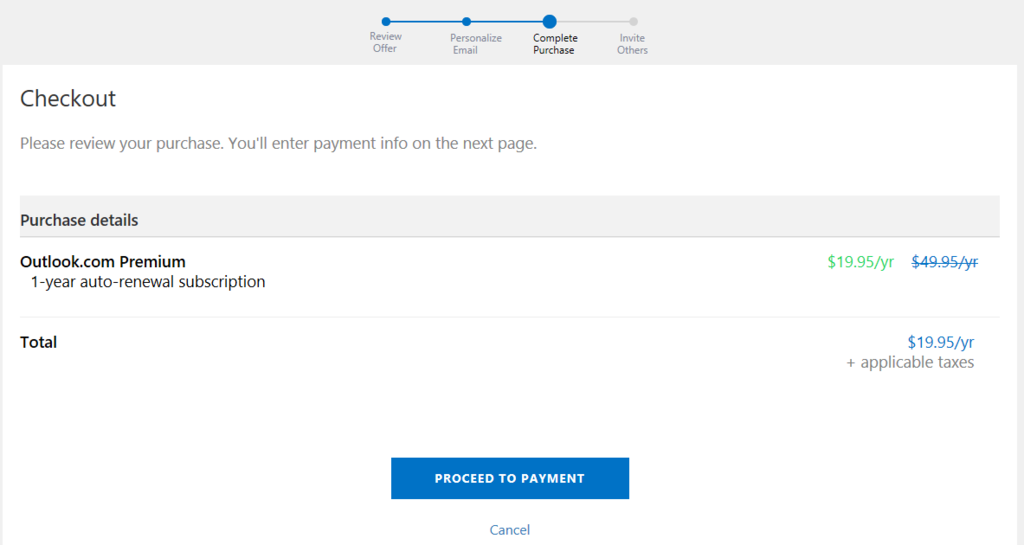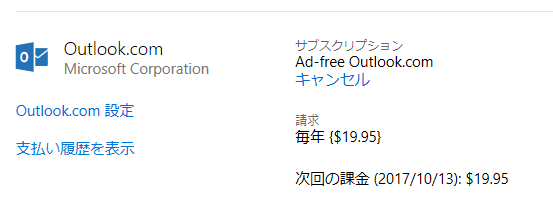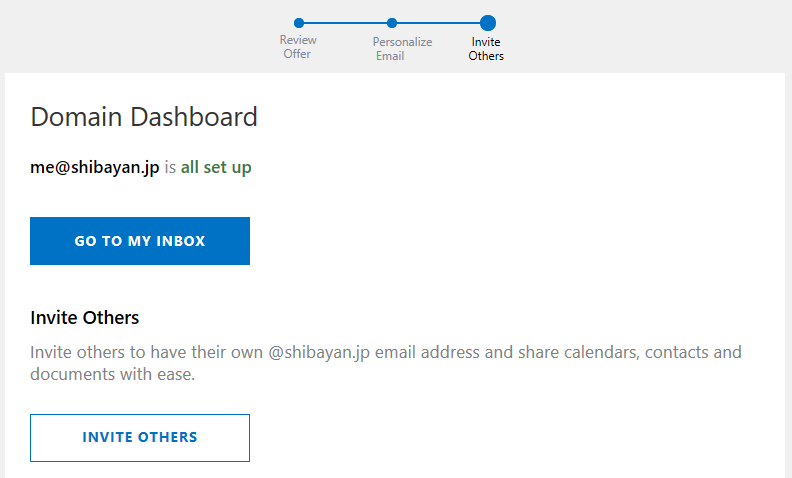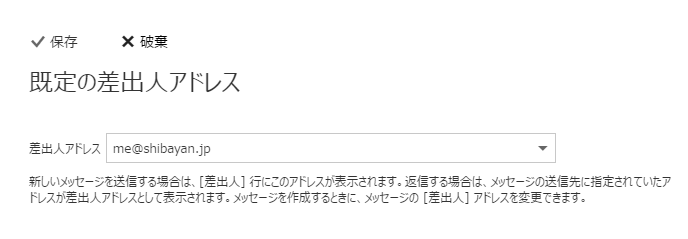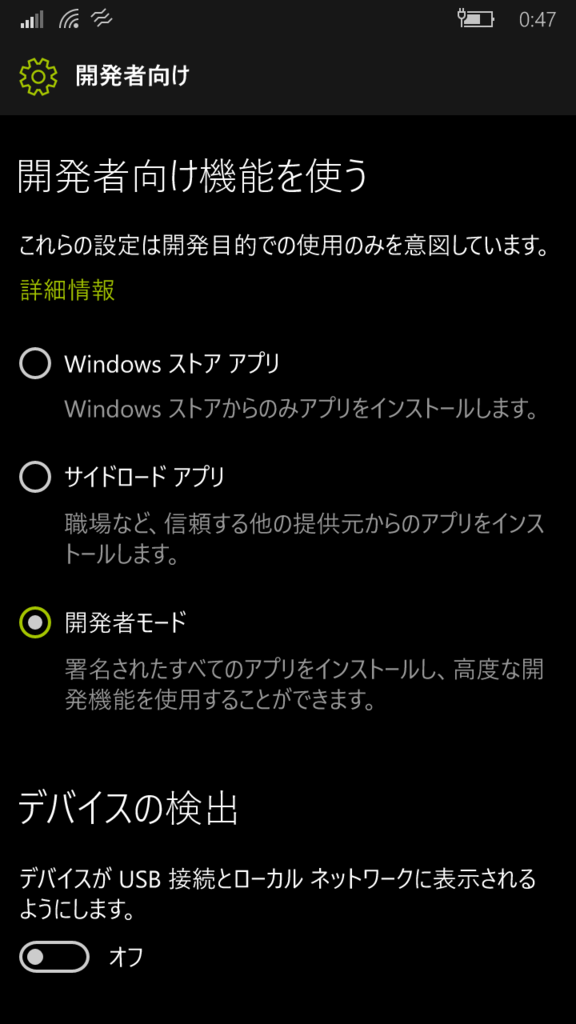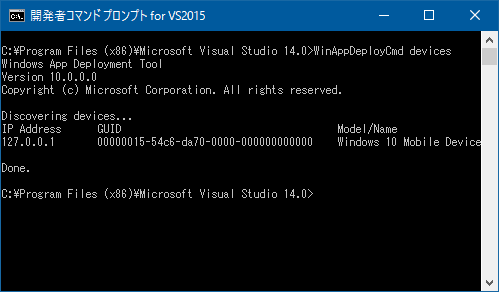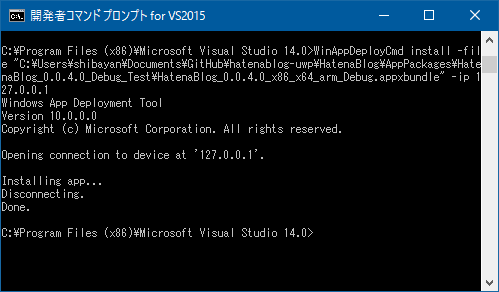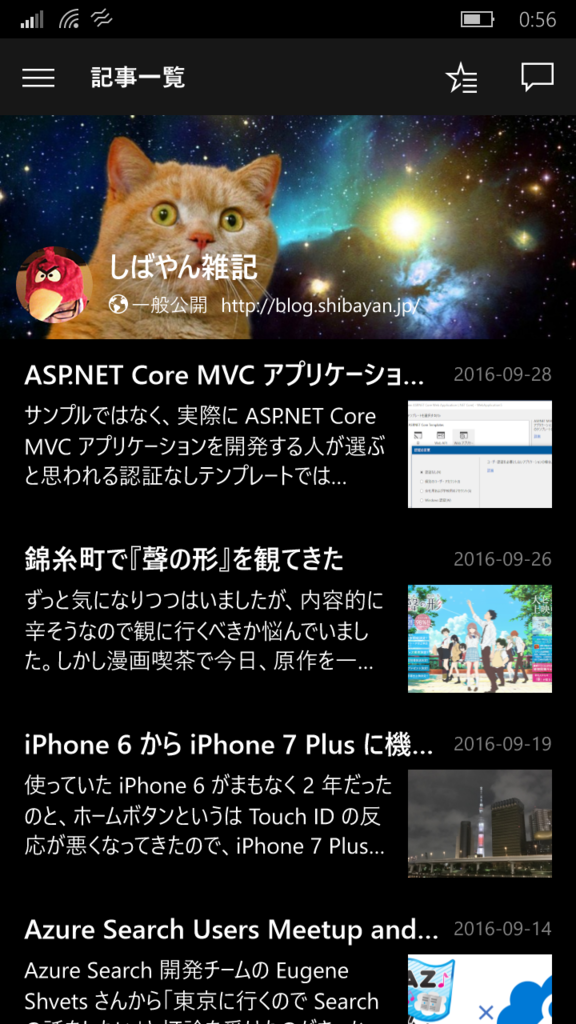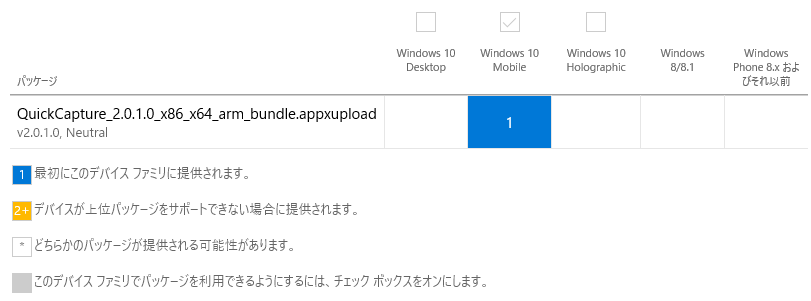今のところゲームをする予定はないのですが、4K と UHD-BD に対応しているという点に惹かれたので Xbox One S を買いました。一応 UWP の開発にも使えるのでアンロックはします。
折角 4K HDR に対応したテレビを持っていても、コンテンツがストリーミングの 4K しかない状態でしたが、これでやっと UHD-BD で 4K HDR を楽しめそうです。
ということで、シアトルの Best Buy で The Martian の UHD-BD を買っておきました。
Best Buy で The Martian の Extended Edition を買った pic.twitter.com/pmqHFcaDFt
— Tatsuro Shibamura (@shibayan) 2016年11月12日
日本語字幕は入っていませんが、日本で買う場合の半額ぐらいで買えました。
Xbox One S とテレビを接続して電源を入れたら、4K テレビだと認識されて解像度は切り替わりましたが、HDR は有効にならなかったので少し悩みましたが、テレビの設定が必要だったようです。
HDMI入力端子に接続した機器の映像を高精彩なHDMI 4Kフォーマット*で表示するには、[外部入力設定]の[HDMI信号フォーマット]を設定します。
http://helpguide.sony.net/tv/cjp1/v1/ja/contents/TP0000909440.html
HDR機能に対応しているかどうかは、お使いのテレビによって異なります。
接続した HDMI の設定を変更することで、Xbox One S から 4K HDR フル対応と認識されました。

スクリーンショットの撮り方が分からなかったので、Windows 10 でストリーミングしました。
UHD-BD のディスクを入れると BD プレイヤーアプリのダウンロードが行われて、そこから再生が始まりました。少しドライブの回転音がうるさい気がしましたが、再生中は静かになりました。

買ってまだ 1 年も経っていないサウンドバーは HDR のパススルーに対応していないということだったので、仕方なく ARC で繋ぐだけという形にしておきました。
途中で Xbox One S からの音声が全く再生されないという謎現象に見舞われましたが、テレビを再起動すると問題なく再生されるようになりました。いい加減に Android TV は安定してほしいです。