以前に Windows Azure Web サイトの Site Extension として phpMyAdmin を動かしてみた - しばやん雑記 で Site Extension として phpMyAdmin を動かす方法を書きましたが、今回はそれよりももっとお手軽に Windows Azure Web サイト上で phpMyAdmin を使う方法を紹介します。
今回のカギは Kudu の S26 で追加された Site Extension Gallery です。S26 や Site Extension Gallery に関しては @kamebuchi こと抱かれたい男 No.1 のブログを参照してください。
Windows Azure Web SitesのKuduにS26が来たようです « ブチザッキ
簡単に説明しておくと NuGet の Site Extension 版が実装されたということです。
前回は phpMyAdmin を Site Extension として動かしたので、ギャラリーからインストール出来れば凄い楽ですよね。ということで、ギャラリーに追加してみました。

既に全ての Kudu から phpMyAdmin のインストールが行える状態になっているはずです。
インストールは左下にある「Install」ボタンをクリックして、インストール完了のメッセージが表示されたら「Restart Site」ボタンをクリックしてサイトを再起動したら完了です。
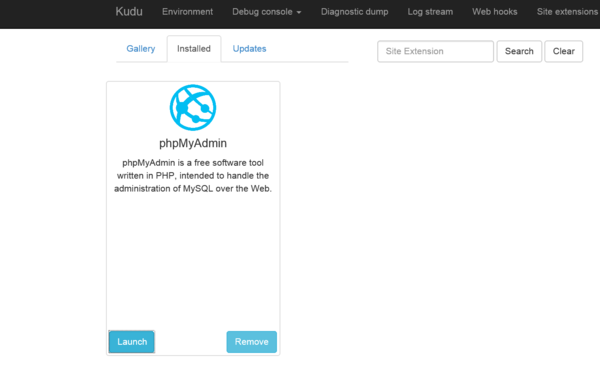
インストールが完了した Site Extension は Install タブに表示されているので、phpMyAdmin を使いたい場合は「Launch」をクリックすれば URL が開かれます。

これで phpMyAdmin は起動するんですが、前回とは異なり MySQL というか ClearDB とリンクしていれば、サーバの情報を入力することなく phpMyAdmin を使い始めることが出来ます。
わざわざ接続文字列を調べに行くことなく、普通に phpMyAdmin を使って色々と操作を行えるわけですね。
この Site Extension Gallery は Early Preview で、NuGet のように誰でも Site Extensions を追加できるようにはなっていないのですが、今回 Kudu 開発者の一人である David Ebbo 氏に Twitter で相談し、早期に Site Extension を登録させて貰いました。
@shibayan gallery is still in early preview, but we can probably do that. Email me at david.ebbo at microsoft
— David Ebbo (@davidebbo) March 16, 2014余談ですが、最初に登録したバージョンは MySQL の認証情報が必要だったのですが、David Ebbo 氏からアドバイスを貰い、情報の入力無しで使えるように対応を行いました。
簡単に試してみただけですが、割と面白い仕組みだと思うので今後の発展が楽しみです。