Facebook を見ていたら、Surface の名前が付いていない Precision Mouse が最近、一般販売が始まったと知ったので、ヨドバシまで行って触りつつ買ってきました。
Amazon で先行発売していたのは全然知らなかったです。ヨドバシには在庫が沢山ありました。
マイクロソフトのマウスとしては高級な方に入るっぽいですね。質感も良い感じです。
先に出ていた Surface Precision Mouse の違いは色ぐらいっぽいですね。今回は Surface に合わせないのと、マットなブラックとホイールのシルバーがかっこよく見えたのでこっちを買いました。
何故か Microsoft のマウスは Bluetooth で繋がるものが少ないので困ったものです。Surface と付いたものは Bluetooth で繋がりますが、それ以外はドングルが必要となっているものが多いです。
なのでこれまではずっと Sculpt Comfort Mouse を買い続けて、使いつぶしてきましたが、最近はマウスのサイドにあるタッチセンサーが誤爆して使いにくいと思い始めていました。
とはいえコストパフォーマンスが異常に良いので、4 台ぐらい買い替えて使っていました。
ちなみにトラックパッド大好きなので Surface Book 2 ではマウスとペンは使っていないです。
話を戻して Precision Mouse をBluetooth でペアリングすると、すぐにマウスキーボードセンターをインストールしろという通知が出てきたので、サクッとインストールしました。
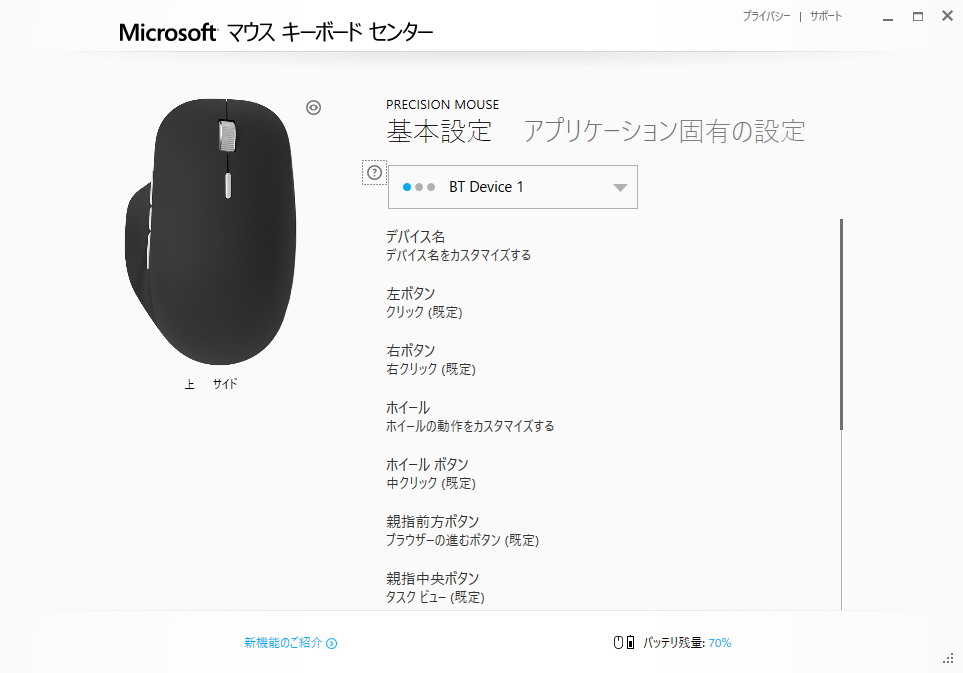
このマウスは 3 台までの Bluetooth ホストを記憶してくれるので、設定も 3 台で別々に行えるのがちょっと変わっていますね。更に USB での接続も行えるので、合計で 4 つ分の設定を行えます。
ボタンのカスタマイズも出来ます。目立つ 3 つのボタンは結構押しやすい位置にありました。
後は DPI の設定が出来ます。400 から 3200 まで 200 刻みで設定可能です。

これまで使っていた Sculpt Comfort Mouse が 1000 だったので、デフォルトの 1600 だと違和感がありすぎたので、何回か調整をした結果まあまあ落ち着いてきた感じです。
ホイールはクリック感の無いスムーズに回るタイプですが、ホイール下にあるボタンを押すとクリックありに変更できます。横スクロールが無くなったのが少し残念ではあります。*1
電源はバッテリー内蔵なので定期的に充電が必要ですが、どこかの充電式マウスと違って裏返してケーブルを指す必要がなく、一般的なマウスのケーブルと同じように刺して、充電しながら使えるのが良いです。
Microsoft の Bluetooth 対応マウスとしては決定版という感じです。少し高いですが価値はありました。
*1:Azure Portal で多用していたので


