少し前になりますが SendGrid のサービスアップデートで、Domain Whitelabeling と Link Whitelabeling が無料で使えるようになりました。公式ブログで紹介されています。
All users have access to Domain and Link whitelabeling. Pro plans and higher will have access to IP whitelabeling as well.
https://support.sendgrid.com/hc/en-us/articles/200548228
中井さんに確認したところ、日本で SendGrid を契約している場合でも無料で使えるようになっているらしいです。これまでは Silver 以上で使える機能だったので、少しお高い感じでした。
@shibayan yes
— Kansuke Nakai (@nakansuke) 2015年9月10日
freeでもなってるっす
自分は Azure 経由で SendGrid の Free を持っているので、実際に Domain Whitelabel の設定を行ってみました。ちなみに Whitelabeling に関しては公式ブログを参照してください。
種類が 3 つほどありますが、まずは Domain Whitelabeling を試しました。
SendGrid にドメインを追加する
SendGrid のポータルにアクセスして、サイドバーから Whitelabels を選ぶと、新しくドメインの追加が出来るようになってます。サンプル付きで Whitelabel を行うメリットが紹介されていたりもします。

Add Domain をクリックすると、ドメインを追加するページが表示されるので、設定を行いたいドメインを入力していきます。サブドメインが必須なので、何か適当に決めて入力しておきます。
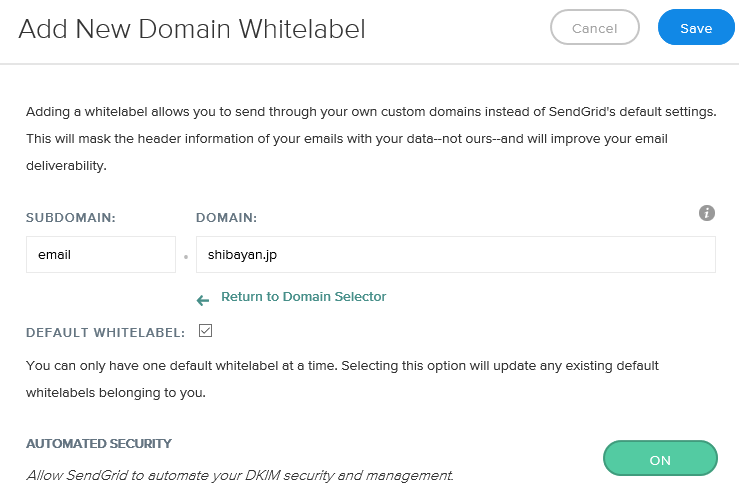
Automated Security は On にしておくと SendGrid が DKIM キーなどを自動で管理してくれて楽です。
右上の Save をクリックして保存するのですが、その後 DNS 周りの検証を行うと言われます。
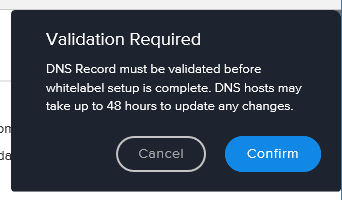
Confirm をクリックすると検証が始まるので、画面が変わるまで少し待ちます。
DNS レコードを追加する
検証が終わると画面が切り替わって、設定すべき DNS レコードの情報が表示される画面になります。
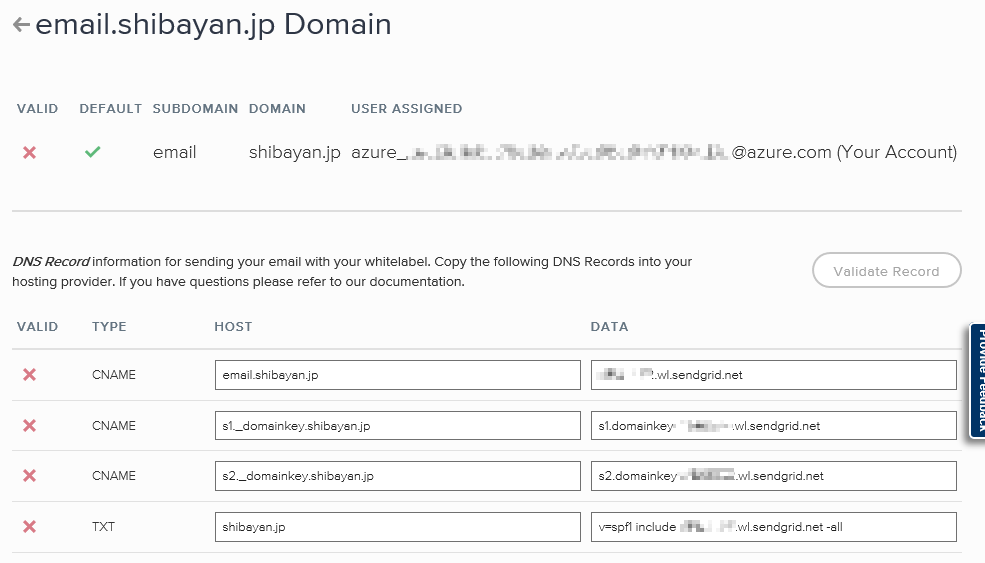
VALID 欄に全てチェックが入ると設定完了です。案外間違えやすい部分なので、正しく設定がされているかを検証できるようになったのは、とてもありがたいですね。
DNS レコードの設定は使っているサービスで異なります。お名前.com の場合は以下のようになります。
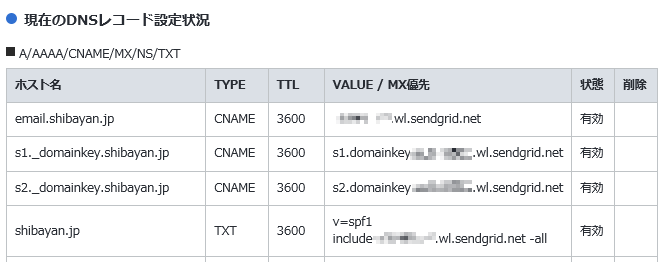
これで DNS レコードの設定は完了なので、SendGrid の管理画面に戻ります。
検証を行い設定を完了させる
Domain Whitelabel の設定画面に戻り、Validate Record ボタンをクリックすると DNS レコードの再検証が行えます。多少時間がかかるかもしれないですが、何回か検証すると全てチェックが入ります。
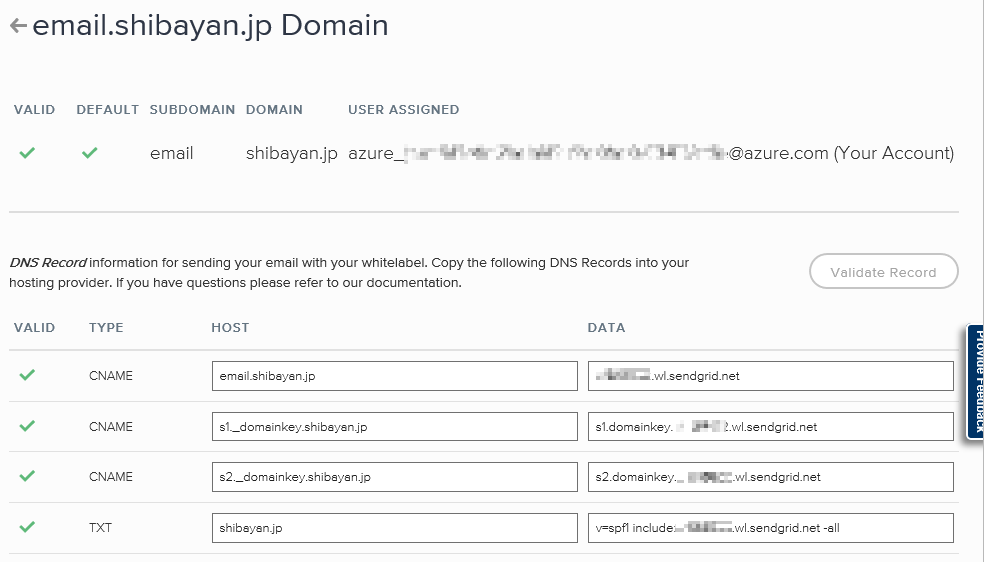
これで Domain Whitelabel の設定が全て完了しました。管理画面が分かりやすくなったので楽でした。
実際にメールを送信して確認
Domain Whitelabel が上手く設定できているかは、Gmail などで sendgrid.me という表示がされず、設定したドメインで署名が行われているかで確認できます。
sendgrid.me という表示に関しては下の記事も参考にしてください。
とりあえず設定したドメインを from にして、Gmail へメールを送信してみます。
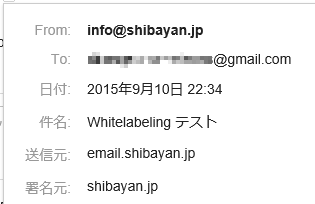
送信元と署名元が設定したドメインになっているので、DKIM の設定が正しく行えていることが確認出来ました。メールの到達率を上げる重要な設定なので、本番にで使う場合には必ず設定しておきたいです。