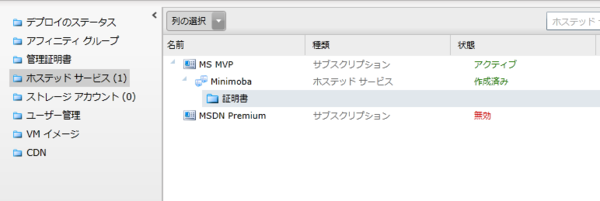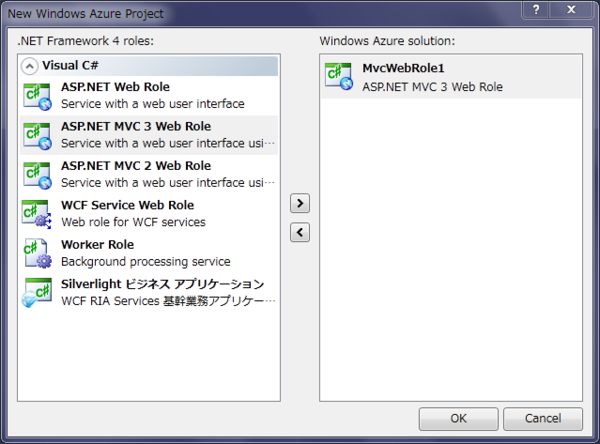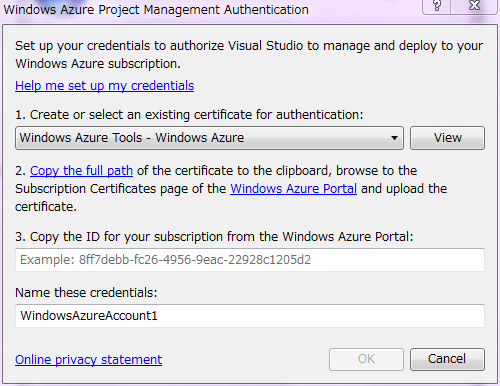こんばんわ、将来の夢はメイドさんを侍らして隠居生活のしばやんです。
土曜日は Tech・Aid に、日曜日は id:waritohutsu 氏と築地*1に行ったり、メイドカフェ*2に行ったり、メイドバー*3に行ったり、ラーメン屋*4に行ったりしました。
そして JAM アキハバラでメイドさんオリジナルカクテル*5を飲みつつ「Windows Azure はどう使えばいいのかわからない」と聞くと、さすが Azure MVP の兄者がさくっと教えてくれました。
忘れないようにメモとして残します。
ホステッドサービスの作成
何はともあれ http://windows.azure.com/ へアクセス!!クオーターが何やら言われますが、そこは許可しないと始まらないので許可します。
しばらくするとこんなトップページが表示されます。
ASP.NET MVC アプリとかを動かしたい場合には「新規ホステッド サービス」を選んで、名前とかアドレスとか入れて「OK」をクリックすれば作成されます。
今回、この段階でデプロイはしないので「デプロイしない」を選びます。「OK」をクリックして暫く待つと作成完了です。表示が作成済みになっていることを確認してください。
これでホステッドサービスは完成したので、次はストレージアカウントを作成します。
ストレージアカウントの作成
ホステッドサービスだけではデプロイ出来ないので、ストレージアカウントも一緒に作成しておきます。入力項目は非常に少ないので簡単です。
URL と地域を選択して、「OK」をクリックするとアカウントの作成が始まります。DNS 周りで時間がかかるので気長に待ちましょう。
これでホステッドサービスとストレージアカウントの準備が出来たので、次は Visual Studio 2010 で Windows Azure プロジェクトを作っていきます。
Azure プロジェクトを作成
普通は Azure SDK 入ってると思いますが、入ってない人は Web PI でさくっと入れてください。VS を立ち上げて、新規ソリューションを作成する時に Windows Azure Project が選択できると思うので、それを選択して「OK」をクリックします。
すると、どんなアプリケーションを作るかと聞いてきますので、当然ながら ASP.NET MVC 3 Web Role を選択します。
これで「OK」をクリックするとプロジェクトが作られるのでちょっとだけ待ちます。
証明書などの設定と発行
プロジェクトの作成が終われば、Azure プロジェクトを右クリックして「発行」を選択します。すると、またダイアログが出てくるので「Credentials」をクリックして「Add」を選びます。作成済みの場合はそれを選択すると「Windows Azure environment」と「Publish storage account」の値が自動的に埋まります。
作成する人は「Add」を選んだ後にまたダイアログが出てくるので、ダイアログに書いてある手順に従って証明書を作成して、フルパスをクリップボードにコピーして、管理ポータルにある「管理証明書」から先程クリップボードにコピーした証明書のパスを入力して追加してあげてください。
管理証明書で証明書の追加が終わったら、サブスクリプション ID を管理ポータルからコピーしてダイアログに張り付けて、名前を入力すれば完了です。「OK」をクリックすると元のダイアログに戻り、自動的に「Windows Azure environment」と「Publish storage account」に最初に作成したホステッドサービスとストレージアカウントの名前が表示されているはずです。
URL が長ったらしくなるので「Windows Azure environment」の値を「Staging」から「Production 」に変更しておきます。とりあえず、これで「Publish」をクリックすると遅いことで有名なデプロイが始まります。自動的に進捗の画面が表示されるので、それを眺めて楽しむか酒を飲むかして時間を潰します。20 分ぐらいはかかるとみておいた方がいいと思います。
ちなみにメイドカフェ・メイドバーでデプロイすると、メイドさんを眺めているだけで時間が過ぎるのでお勧めだと思いました。アジュ男さん、今度どうですか。
発行が終われば、ホステッドサービスの作成時に指定した URL をブラウザで開いて、画面が表示されたら成功です。兄者からは Web 発行を使う方法も教えてもらったんですが、疲れたのでそれはまた次回があればまとめます。