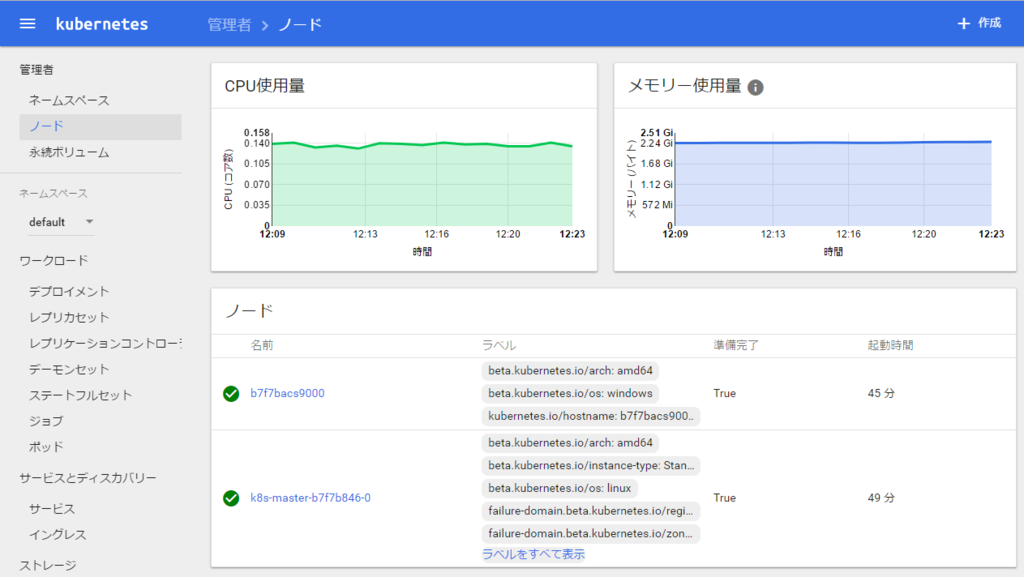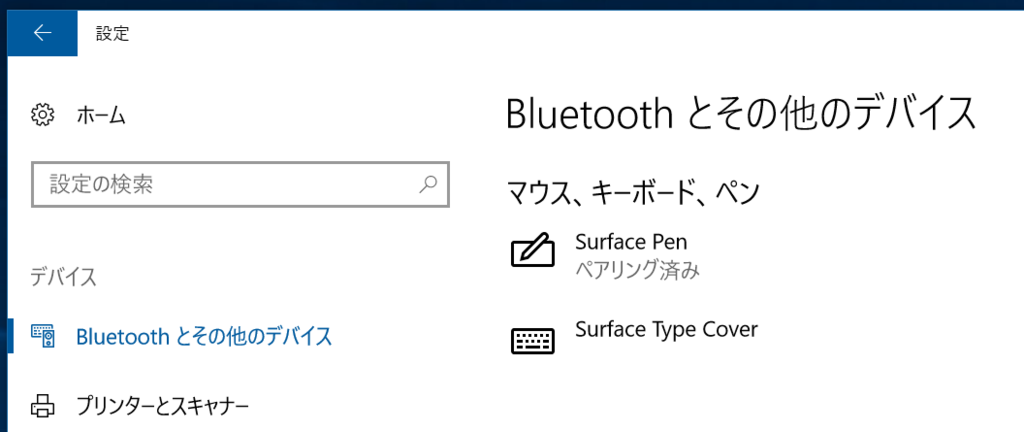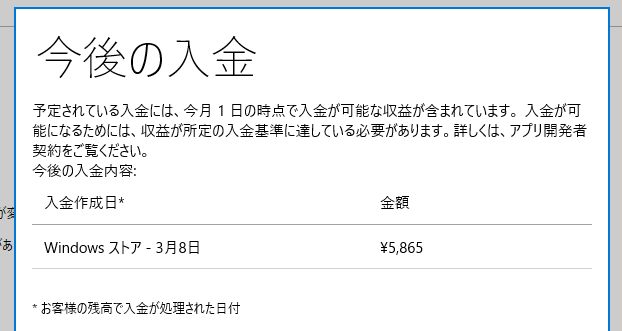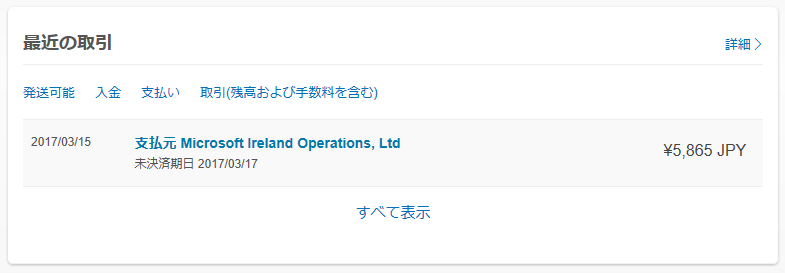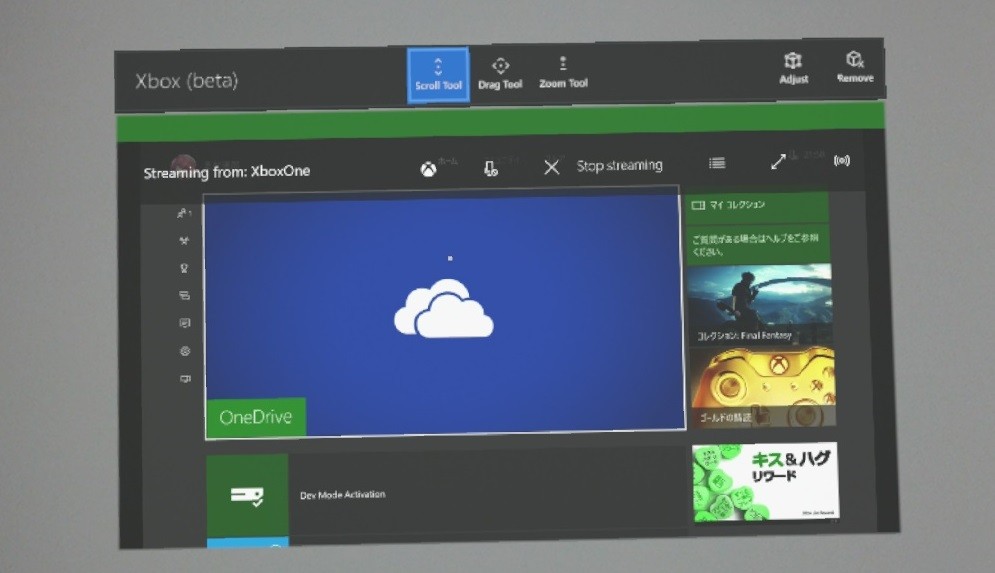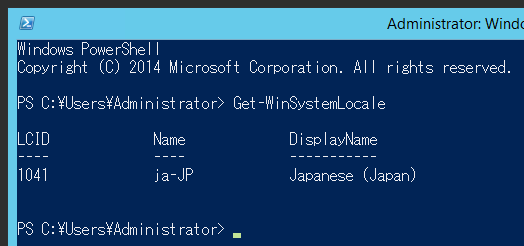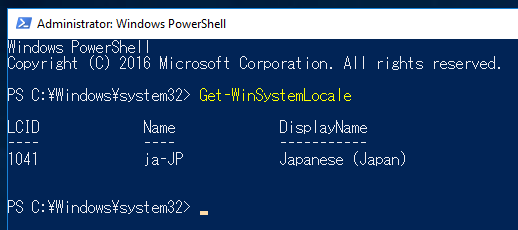Kubernetes には Job という機能があることを知ったので、Windows Server Containers でも試してみました。使いどころはわかってないですが、Windows でも動くことを確認したかったのです。
動き続けるタイプの Job を作りたい場合には、これまで通り Deployment と Replica Set を使った方が良さそうです。Job のイメージ定義は immutable なので後から変更できません。
とりあえず適当にコンソールアプリケーションを作成します。標準出力にメッセージを書くだけのアプリケーションをサクッと用意してビルドします。
using System; using System.Threading; namespace JobApplication { class Program { static void Main(string[] args) { Console.WriteLine("Hello Job : " + DateTime.Now); } } }
このアプリケーションをイメージ化するために用意した Dockerfile は以下の通りです。ENTRYPOINT としてビルドしたアプリケーションを指定して、実行が終わったらコンテナも終わるようにします。
FROM では .NET Framework 4.6.2 のイメージを明示的に指定しておきます。ちなみに microsoft/dotnet は .NET Core を使うイメージなので注意。
FROM microsoft/dotnet-framework:4.6.2 COPY app /app WORKDIR /app ENTRYPOINT ["JobApplication.exe"]
作成したイメージを Docker Hub に push し、Kubernetes にデプロイするための YAML を用意します。ダッシュボードから作れないので YAML を用意する必要がありました。
最重要ポイントとして nodeSelector で os を windows として明示的に指定しないと、Linux で動作しているマスターにデプロイされて詰みます。
apiVersion: batch/v1 kind: Job metadata: name: dotnet-job spec: template: metadata: name: dotnet-job spec: containers: - name: dotnet-job image: shibayan/dotnet-job restartPolicy: OnFailure nodeSelector: beta.kubernetes.io/os: windows
これに気が付かずに何回も pull 時にエラーを出してしまって悩みました。デプロイメントを作成した時に上手くいった理由はよくわからないですが、Windows Server Containers を使うので指定は必要だと思います。
YAML を作成したら Kubernetes のダッシュボードからアップロードするだけです。

デプロイが完了すると Job が実行されて、ログが見れるようになります。

とりあえず Windows Server Containers でも動作はしましたが、再実行するには Job の再デプロイが必要なので、いまいち使いどころがやっぱりわかりませんでした。
ちょっと前に追加された Cron Jobs の方が使いどころが多いと思いました。
しかし、現在の Azure Container Service で作られた Kubernetes では有効化されていないので、残念ながらデプロイのタイミングで検証エラーになってしまいます。

acs-engine を使えばカスタマイズ出来そうですが、それはまた今度試してみることにします。
nodeSelector について学べたので、今回はそれで良しとしておきます。