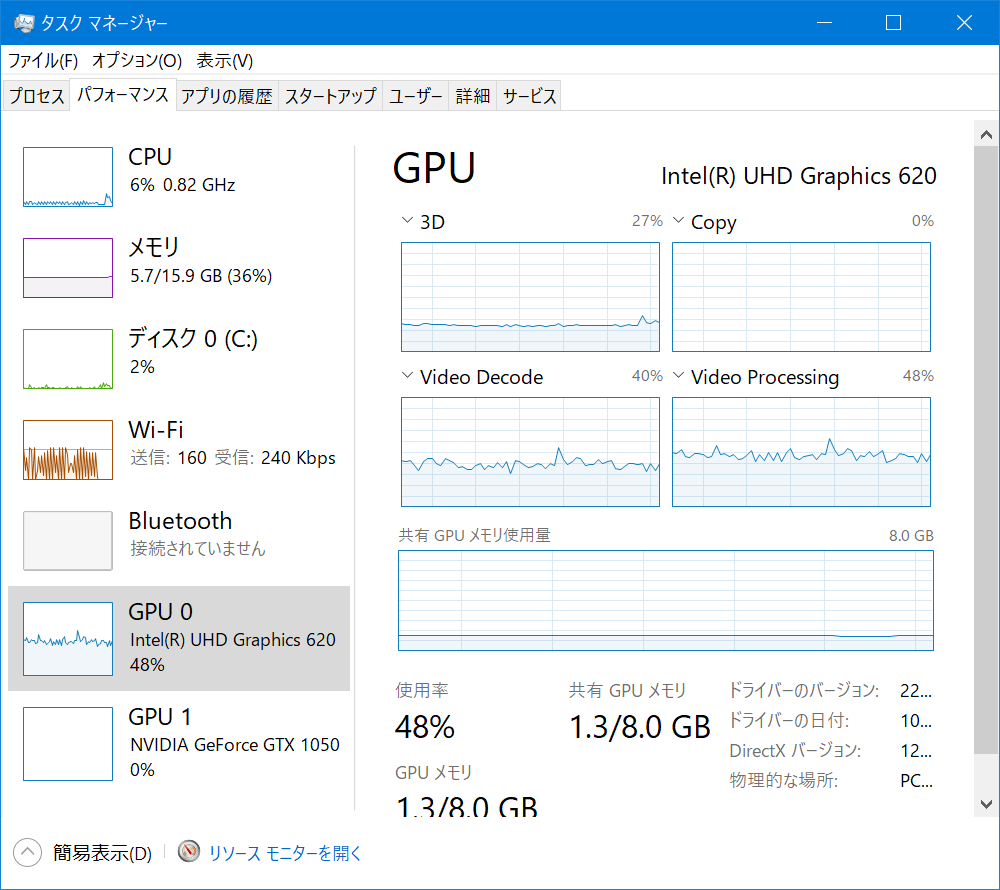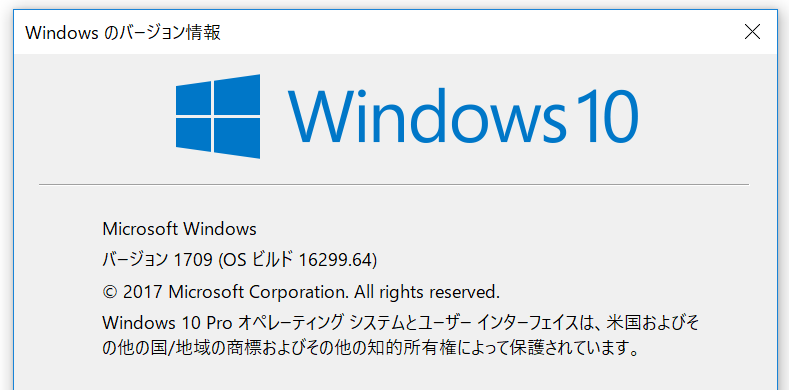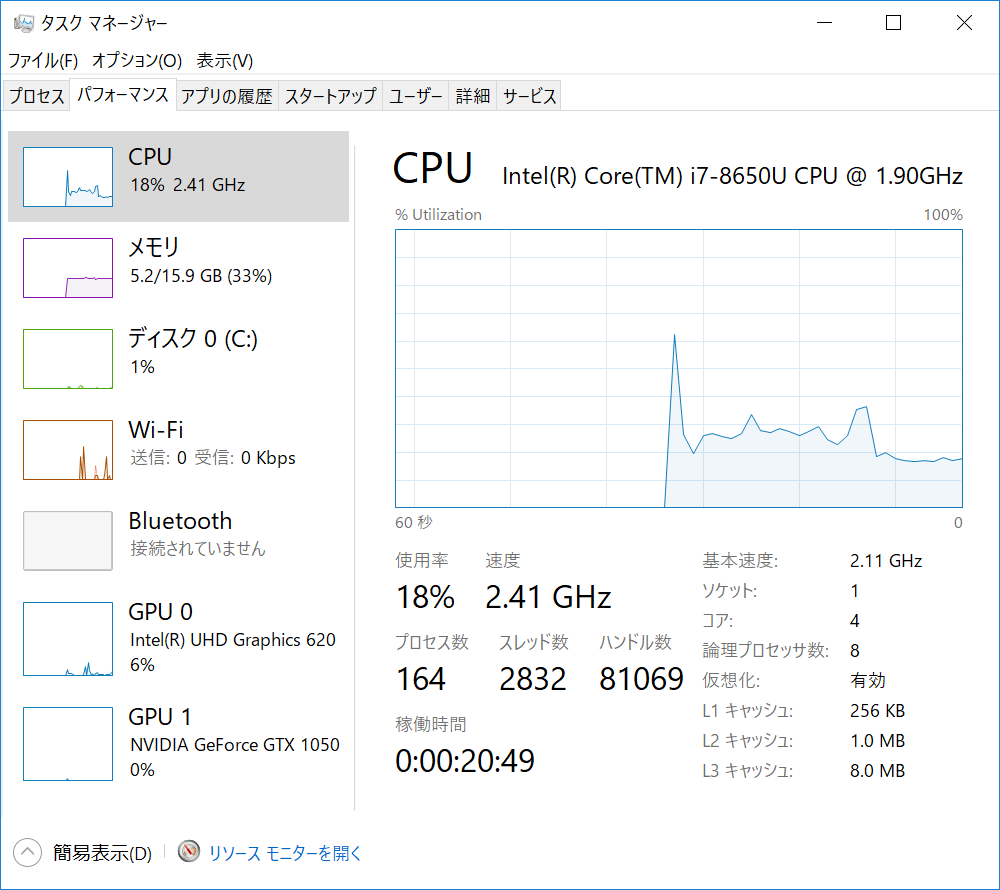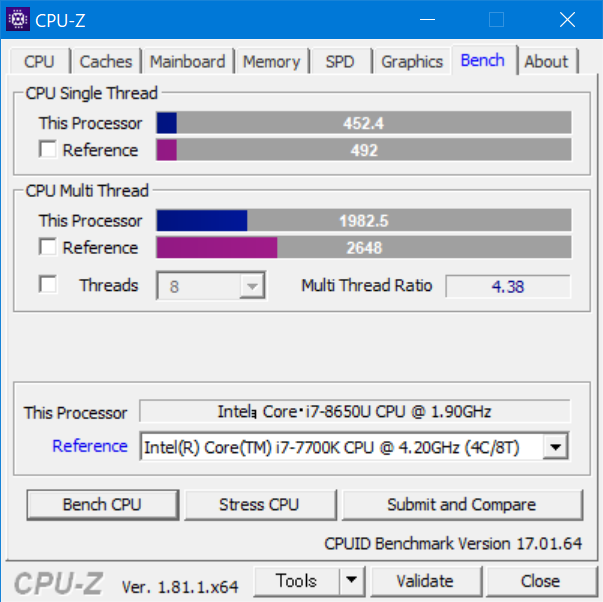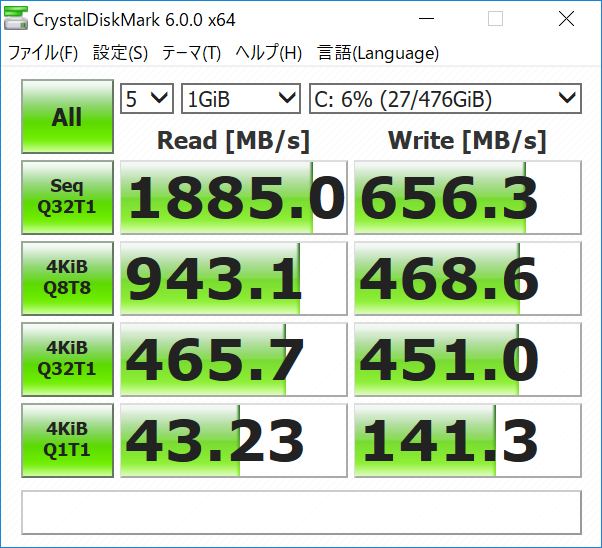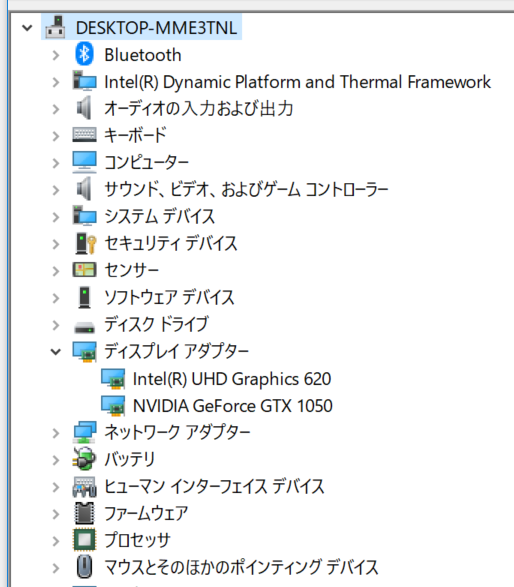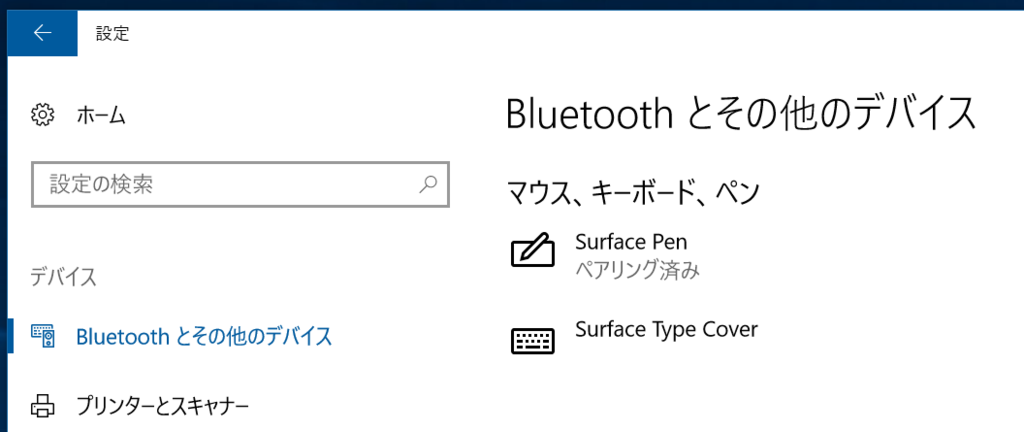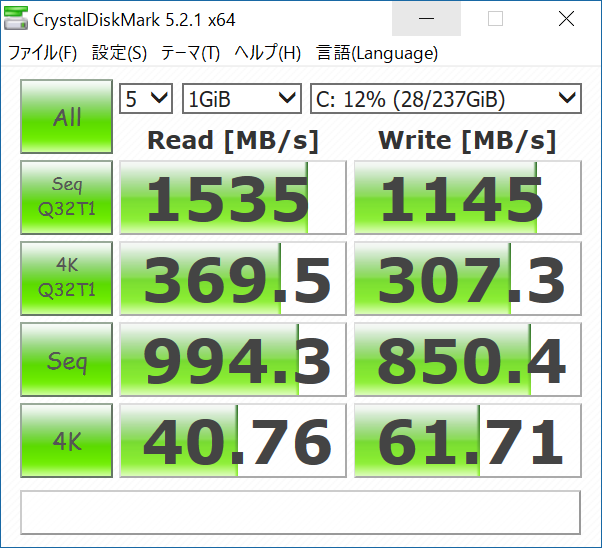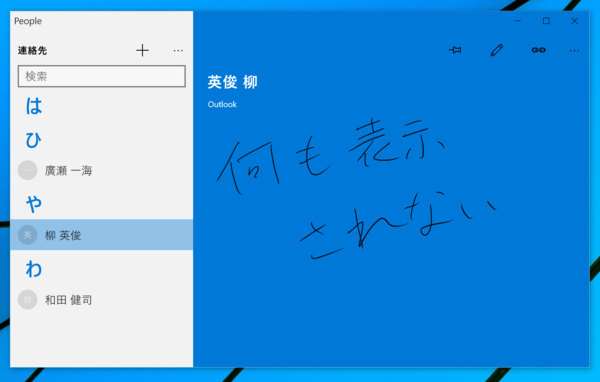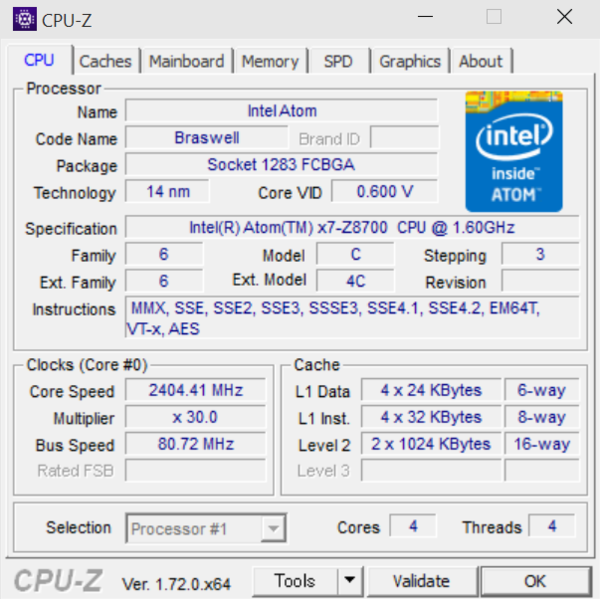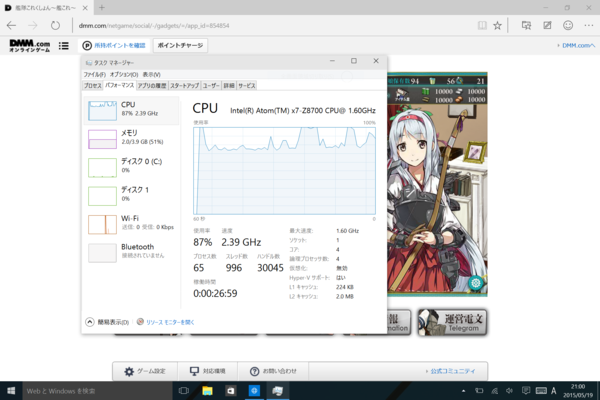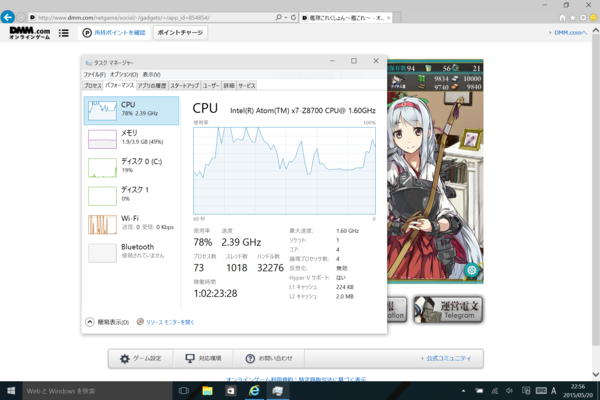ヨドバシに行ったら Surface Go が期間限定でポイント 13% というキャンペーンをやっていたのと、旅行などで Surface Book 2 を毎回持っていくのがしんどくなっていたので、サブノートとして買ってきました。
当然ながら 8GB *1 モデルです。Type Cover もアルカンターラの方を選びました。
8GB モデルは NVMe SSD なので、eMMC に比べると格段に速いはずです。あと、流石に 1 かずあき以下のマシンは買う気にはならないですね。
サイズ感が展示の時点で気に入ってたので、予想通り完璧という感じです。
サイズが完璧 pic.twitter.com/gp4gtv8HtB
— Tatsuro Shibamura (@shibayan) 2018年9月22日
Type Cover を付けても 800g を切っているので、Book 2 の 1.5kg の約半分に収まっています。
当然ながらスペックには大きな差がありますが、旅先では Visual Studio を立ち上げることはほぼなく、基本的には軽くネットを触るぐらいなのでこれで十分です。機動性重視です。
Surface Go を買ってから、色々と設定を変えたりしたので簡単に紹介だけしておきます。
ドットバイドットで使う
デフォルトだと表示スケールが 150% になっていますが、それだと折角の解像度が生かせないので 100% に変更してドットバイドットで表示させています。
文字が小さくなって読みにくいと思うかもしれないですが、217 ppi は普通に読めます。
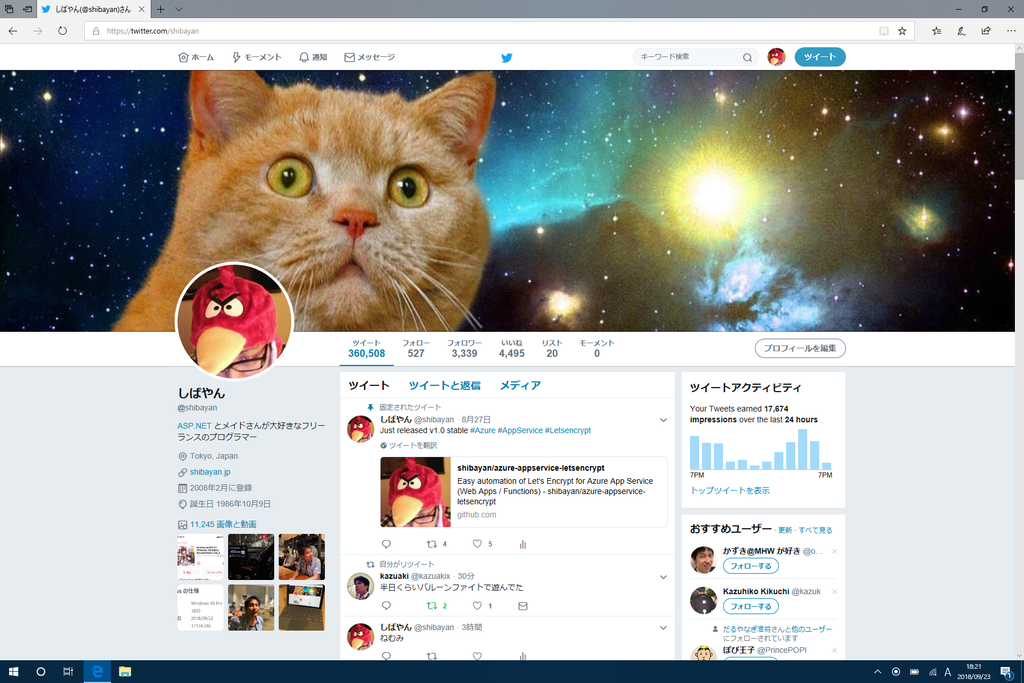
1800x1200 なので Full HD に近い解像度を活用できます。展示機で試して見てかなり良かったので買ったという理由もあります。スクリーンショットも撮りやすいですしね。
Windows 10 Pro に切り替える
インストールされているのは Windows 10 Home S mode です。S mode だと Edge のデフォルト検索エンジンすら変更できないので、速攻で外しつつ 10 Pro に変えようと思ってました。

エディションのアップグレードから 10 Pro への変更が行えます。
Microsoft Store で買うと 16k ぐらいですが、今回は余っていた 10 Pro のプロダクトキーでアップグレードを行いました。S mode の解除と 10 Pro へのアップグレードはどっちが先でも良いみたいです。

プロダクトキーの変更から、10 Pro のキーを入れるとアップグレードが行われます。
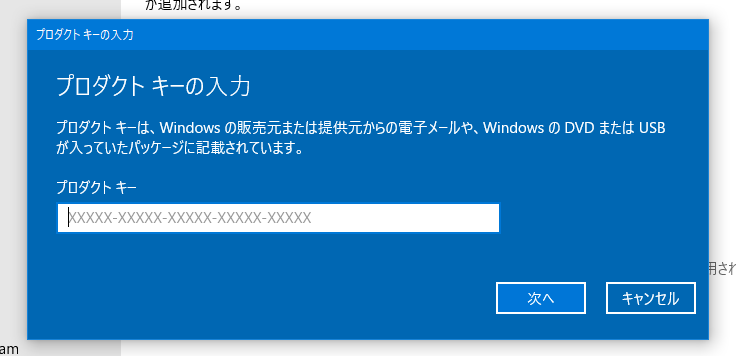
動作的には半期に一度のアップデートみたいな感じでした。途中で再起動が行われて、しばらく待っていると 10 Pro へのアップグレードが完了です。
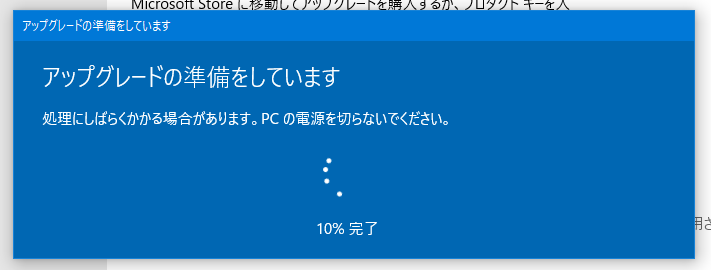
電源に繋いだ状態で 20 分ぐらいで終わった気がします。S mode はまだ解除していなかったので、アップグレード後は 10 Pro S mode になっていました。
S mode をオフにする
10 Pro のキーを入れてもまだ S mode のままなので、解除して普通の 10 Pro にします。

Windows Store での指示に従ってボタンを押せばすぐに解除されました。

これで普通の Windows 10 Pro になりました。

Surface Go は最初から Hyper-V を使うために必要なファームウェア周りの設定が有効化されています。
なので、やろうと思えば Docker を入れて Hyper-V Containers も実行できるんでしょうが、CPU パワーが圧倒的に低いので止めておきます。
パフォーマンスなど
ストレージは 128GB ですが、Windows 10 Pro に変更後で 92GB ぐらい空きがあるので、サブノートとしては余裕です。今回は Visual Studio を入れる予定もないですし。

NVMe なのでパフォーマンスも結構よい感じです。BitLocker をオフにしています。
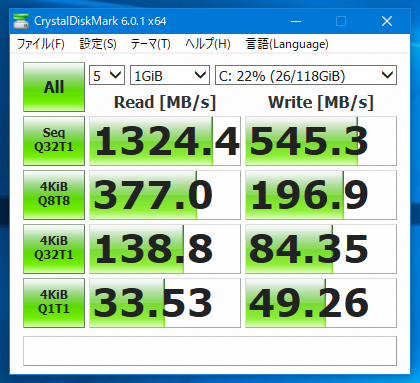
CPU 性能は Core i7 などに比べると Turbo Boost も効かないし遅いですが、それは機動性とのトレードオフだと思っているのであまり気にしていません。
電源を接続すると自動的に高パフォーマンスにプランが切り替わります。

簡易ベンチマークの結果を送信しておいたので、気になる人は参照してください。
少なくとも、サブノートとしての用途ではそんなに困らない性能だと思ってます。Surface 3 よりは普通に速いですし、何よりもこの軽さとサイズが最高です。
*1:俗に言う 1 かずあき