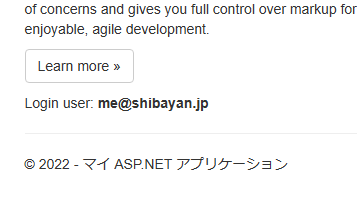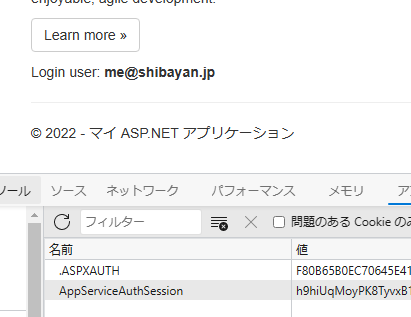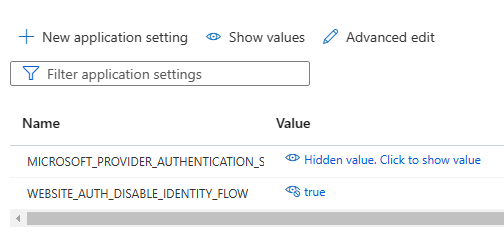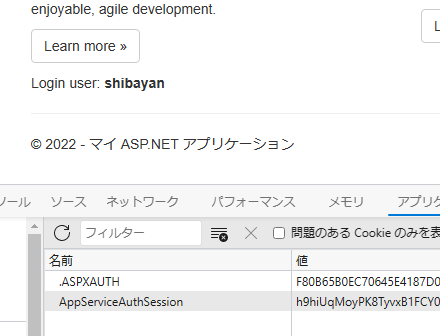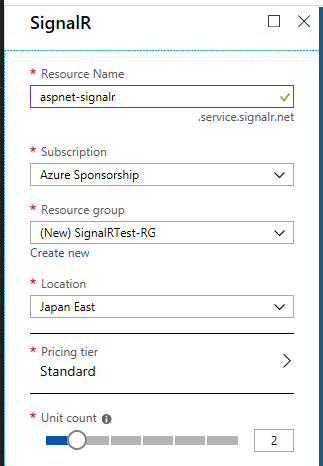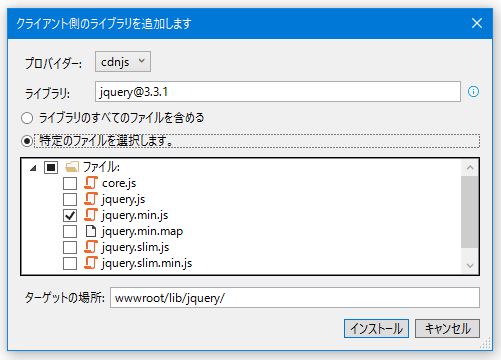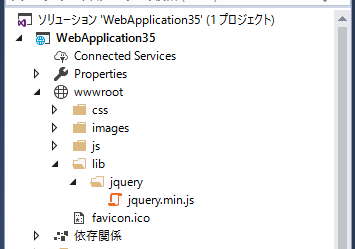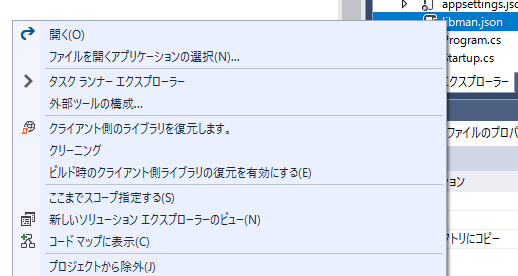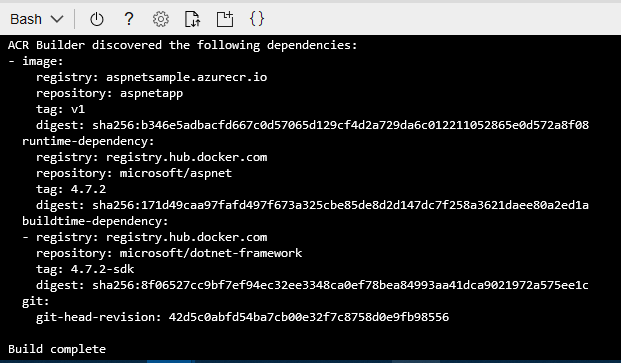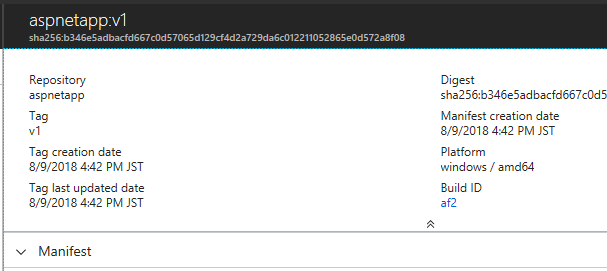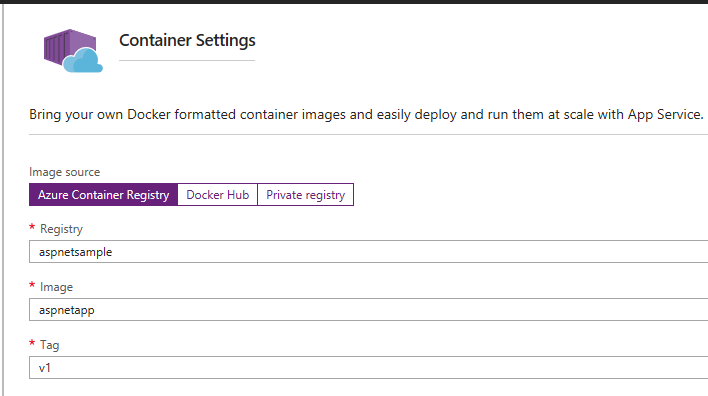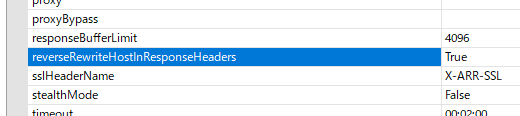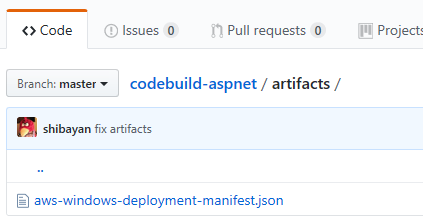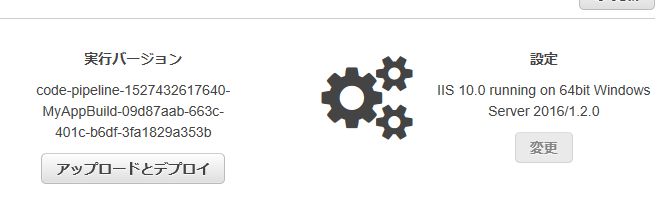ASP.NET (.NET Framework) を利用したアプリケーションで必要になることが多い Session State Provider ですが、今年になってから大規模なアップデートが多いので一通り確認しておきました。
現状 ASP.NET 向け Session State Provider は Cosmos DB / SQL Server 向けと Redis 向けで、以下のように別々のリポジトリで開発されています。個人的には AspNetSessionState 側に統一してほしいです。
今回は全ての Session State Provider でアップデートがあったので、InProc と StateServer 以外を使っているアプリケーション全てに関係します。パフォーマンス面に影響のあるアップデートも含まれています。
共通のアップデート
Session State を実装している IIS Module 自体も 2.0.0 にアップデートされて、各 Session State Provider に共通した機能が増えています。ただし Redis に関してはアップデートが未だ行われていません。
アップデート内容を要約すると以下の 2 点になります。両方ともパフォーマンスに影響する更新です。
- セッションの TTL 更新を行わないオプション
skipKeepAliveWhenUnusedが追加- Session State が必須になっている時だけ TTL を更新する
- IIS Module の
preConditionにmanagedHandlerが追加- これまでは静的ファイルなどでも Session State を通っていた
これまでの ASP.NET の Session State Module 実装では、Session State をページやコントローラー単位で明示的に無効化しても、セッションの TTL 更新のためにリクエストが必ず発行されていたのですが、新しく追加されたオプションではその挙動をオフに出来るようになりました。これにより大半でセッションが不要なアプリケーションで信頼性とパフォーマンスを改善することが可能です。
以前 Azure 上で ASP.NET の Session State を使うベストプラクティスについて書いたエントリで触れた部分が改善されています。設定の有効化前に読んでおいてもらえると参考になるかと思います。
IIS Module については破壊的変更が存在していないので、Redis を使っている場合でも明示的にインストールすると新機能が使えるはずなのですが、手元で試した限りでは確認できませんでした。
SQL Server 向け
主にオンプレ向けで利用されていると思われる SQL Server 向けの Session State Provider は、大幅なアップデートを含む形で 2.0.0 が公開されました。アップデート内容的にも更新は必須です。
アップデート内容は大体以下の通りになります。アップデート内容は多いですが、一番大きな点は使用している SDK が Microsoft.Data.SqlClient に更新されたことです。これにより信頼性とパフォーマンス改善だけではなく、Managed Identity への対応も容易になりました。
- 使用している SDK が
Microsoft.Data.SqlClientに変更 repositoryTypeに新しい設定値が追加InMemoryとFrameworkCompatが追加- AspNetSessionState/docs/SqlSessionStateProviderAsync.md at v2.0.0 · aspnet/AspNetSessionState · GitHub
useInMemoryTableの廃止sessionTableNameの追加
注意点としては既に SQL Server を Session State Provider として使っている場合には、互換性を保つために repositoryType に FrameworkCompat を指定する必要がある点です。デフォルト値が FrameworkCompat にはなっていますが、明示的に指定した方が安全です。
デフォルトで参照されている Microsoft.Data.SqlClient は最新ではないので、必要に応じて明示的にインストールしてバージョンアップしておくと安心です。
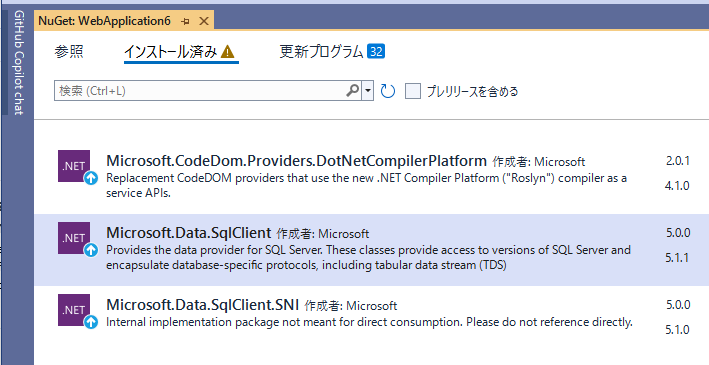
Managed Identity を利用する際には接続文字列を変えるだけで問題ないので、以下のエントリを参照してください。古いクライアントと比べると Microsoft.Data.SqlClient では劇的に簡単になっているので、SQL Server での Managed Identity 利用を推し進めていきたいですね。
Microsoft Account では利用できないですが、大体のケースでは組織アカウントを使っているはずなので、ローカル開発時でも問題となることは少ないと思います。
Cosmos DB 向け
Azure 上での利用が多いはずの Cosmos DB を利用した Session State Provider についても、大幅にアップデートされた 2.0.0 が公開されています。こちらも更新は必須と言えます。
今回のアップデートではこれまでの謎設定が綺麗に一掃されて、デフォルトで Cosmos DB のパフォーマンスを最大限利用できるようになりました。特にパーティションキー周りの設定については、これまでの Provider では完全に無駄な実装がありました。
- パーティションキーが
/id固定に変更partitionKeyPathとpartitionNumUsedByProviderの廃止
- 使用している SDK が
Microsoft.Azure.Cosmosに変更 - プロパティの命名が
collectionId=>containerIdに変更 consistencyLevelの追加connectionProtocolの廃止
中でも一番大きいアップデートは SDK が Cosmos DB SDK の v3 ベースになっていることです。これまでの Provider は廃止が予定されている v2 ベースでしたので、来年にはサポートされなくなるところでした。
ただし、こちらも SQL Server の Provider と同様に SDK バージョンが既に古くなっているので、明示的にパッケージをインストールしておくのをお勧めしています。

特に Cosmos DB SDK については推奨される最小バージョンが公開されていて、それが現在 3.33.0 となっているので SDK の明示的なアップデートは必須と言えます。
今回から Session を保持する Container のパーティションキーは /id 固定となっているので、現在使用している Container のパーティションキーをカスタマイズしてしまっている場合には、既存セッションは失われてしまいますが作成しなおしてしまうのがお勧めです。
Redis 向け
Cosmos DB や SQL Server とは開発チーム自体が別のようで、微妙に Session State Module のアップデートには追従できていないようなのですが、今年になってから 5.0.0 が公開されています。
破壊的変更が含まれていますが、アップデート内容としては少なめです。要約すると他の Session State Provider の実装に近付けられたという感じです。
redisSerializerTypeの廃止- セキュリティ上問題によりシリアライザー実装が変更されたため
- aspnet-redis-providers/docs/v5.0.0 Breaking Change.md at main · Azure/aspnet-redis-providers · GitHub
例によって、こちらもベースとなっている StackExchange.Redis のバージョンが古くなっているので、明示的にアップデートしておくのがお勧めです。

Redis 向けについては Azure チームが開発していて、それ以外は ASP.NET チームが開発しているようなのですが、どこかで AspNetSessionState リポジトリ側に開発がマージされて欲しいですね。